

Das Windows 10 Creators Update hat räumlichen Klang hinzugefügt. Wenn Sie mit dem räumlichen Klang nicht vertraut sind, ist es im Grunde 3D-Sound. Wenn Spatial Sound aktiviert ist, scheint es, als würde die Musik um Sie spielen, im Gegensatz zu Ihren Ohrhörern. Wahrer räumlicher Klang ist eine Kombination von drei Dingen; Audio komponiert, um ein räumliches Hörerlebnis zu bieten, Kopfhörer oder Lautsprecher, die für räumlichen Klang konfiguriert sind, und Software zur Unterstützung. Mit dem Creators Update können Sie in Windows 10 Spatial Sound aktivieren. So geht's.
Öffnet das Fenster mit den Soundeinstellungen. Sie können es über die Systemsteuerung erreichen, aber eine viel einfachere Möglichkeit ist es über die Taskleiste. Klicken Sie mit der rechten Maustaste auf das Lautsprechersymbol in der Taskleiste und wählen Sie im Kontextmenü den Befehl "Wiedergabegeräte".

Das Sound-Fenster wird geöffnet und die Registerkarte "Wiedergabegeräte" wird ausgewählt. Diese Registerkarte listet alle an Ihr System angeschlossenen Lautsprecher auf. Wählen Sie einen Lautsprecher und klicken Sie auf die Schaltfläche "Eigenschaften" in der rechten unteren Ecke. Alternativ können Sie auch auf den Lautsprecher doppelklicken.
Dies öffnet das Eigenschaftenfenster des Lautsprechers. Früher gab es hier vier Tabs. Das Creators Update hat eine neue, fünfte Registerkarte mit dem Namen "Spatial Sound" hinzugefügt. Wählen Sie es aus.
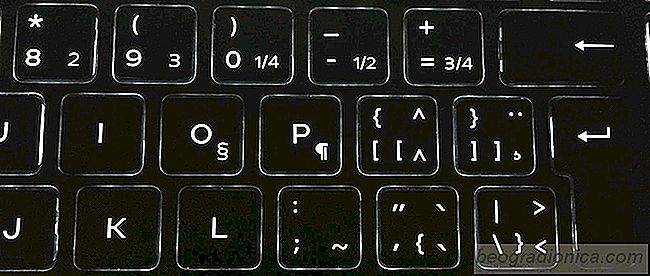
Warum haben einige Tastaturen mehrere Symbole auf einigen Tasten?
Tastaturlayouts sind standardisiert. Die meisten Keyboards folgen dem QWERTY-Layout, aber es gibt auch die weniger populären QZERTY-, DVORAK-Layouts, die verwendet werden. Wenn Sie in mechanische Tastaturen kommen, gibt es mehr Variationen. Endanwender beschäftigen sich hauptsächlich nur mit dem QWERTY-Layout.
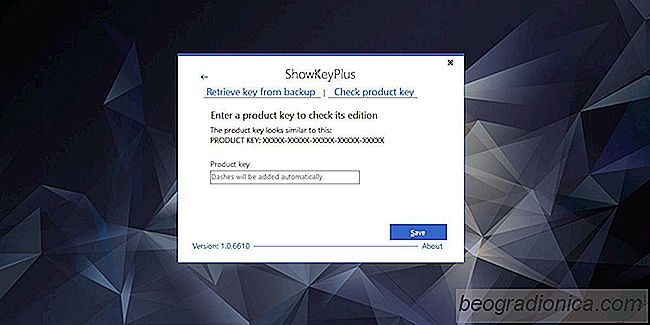
ĂśBerprĂĽfen, welche Windows Edition ein Product Key fĂĽr
Es gibt zwei Möglichkeiten, Windows 10 legal zu erhalten; Sie können einen Laptop kaufen, der mit einer OEM-Lizenz von Windows 10 geliefert wird, oder Sie können eine Lizenz von Microsoft erwerben. Wenn Sie eine Lizenz von Microsoft kaufen, können Sie nicht wirklich schief gehen, aber viele Leute kaufen Lizenzen auch über Drittanbieter.