

Das Character Map-Dienstprogramm in Microsoft Windows ist sehr beliebt und vielen Windows-Benutzern als Teil des Betriebssystems seit seinen frühen Zeiten bekannt. Es erlaubt Ihnen, Sonderzeichen, dh Symbole oder Schriftarten, die sonst nicht verfügbar sind, in Ihre Dokumente wie Essays, Artikel, Berichte, Geschichten, E-Mails usw. einzufügen. Obwohl Sie wussten, dass Sie Ihre eigenen Sonderzeichen mit einem Werkzeug erstellen können kommt direkt in Windows eingebaut? Private Character Editor ist eine integrierte Windows-App, mit der Sie benutzerdefinierte Zeichen von Grund auf neu erstellen können. In diesem Tutorial führen wir Sie Schritt für Schritt durch die Verwendung des privaten Zeicheneditors, um Ihre eigenen Sonderzeichen zu erstellen.
Wenn Sie Windows 7 verwenden, können Sie dieses Werkzeug über Startmenü> Alle öffnen Programme> Zubehör> Systemprogramme> Privater Zeicheneditor. Das Finden unter Windows 8 kann jedoch etwas schwierig sein, da es nicht unter dem Bildschirm Alle Apps angezeigt wird. Wenn Sie Windows 8 verwenden, wechseln Sie zum Startbildschirm und geben Sie 'privat' ein. Dieser wird sofort in den Suchergebnissen angezeigt. Die Anwendung selbst sieht und verhält sich in Windows 7 und Windows 8 ähnlich.

Der Editor für private Zeichen wird im Desktop-Modus gestartet und zeigt beim Start ein Fenster "Code auswählen" an. Als erstes müssen Sie den Hexadezimalcode für das Zeichen oder Symbol auswählen, das Sie erstellen möchten. Wählen Sie einfach einen Hexadezimalcode aus den verfügbaren Feldern und drücken Sie OK.

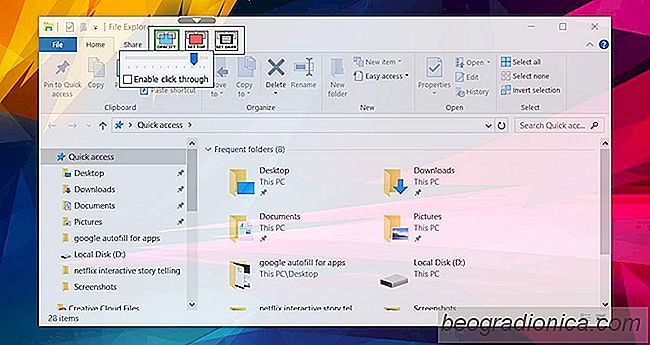
So fügen Sie Transparenz zu jedem Fenster hinzu und stecken es oben fest
Sowohl die Eingabeaufforderung als auch das Bash-Fenster in Windows 10 haben a fester Hintergrund. Sie können die Hintergrundfarbe ändern, aber vor allem können Sie sie transparent machen. Es sieht gut aus und manche Leute finden es einfacher für die Augen. Nicht viele Apps unterstützen Transparenz, wenn Sie also etwas Ähnliches in einer Schreib-App benötigen, benötigen Sie eine Drittanbieter-App, um das zu tun.
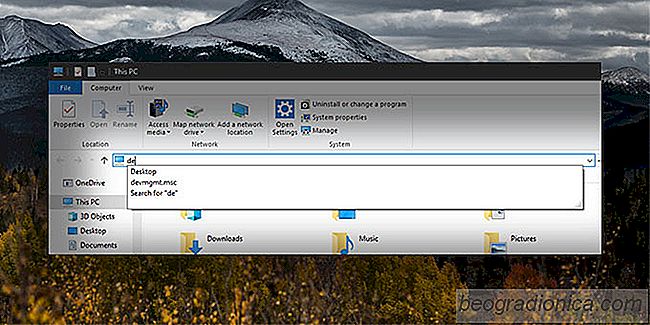
So aktivieren / deaktivieren Sie die automatische Vervollständigung für Datei-Explorer in Windows 10
Dateinavigation ist ziemlich einfach in Windows, aber wenn Sie den Datei-Explorer verwenden oder das Windows-Dialogfeld zum Öffnen der Registrierung oder des Gerätemanagers, Sie müssen sich daran erinnern, wie es heißt. Sie können den Geräte-Manager nicht einfach in die Adressleiste des Datei-Explorers oder im Dialogfeld "Ausführen" eingeben, um die App zu öffnen.