

Einige Apps werden mit einem sehr engen Fokus entwickelt, aber sobald sie auf dem Markt sind, gibt es immer die Möglichkeit, dass Benutzer neue und intuitive Wege finden, das Beste aus dem Einfachsten herauszuholen Sport Camera , wie der Name schon sagt, ist eine App, die hauptsächlich dazu dient, Menschen bei sportbezogenen Aktivitäten zu helfen. Ein kurzer Überblick über die Funktionen der App zeigt jedoch, dass die Sportkamera für eine Vielzahl von Aufgaben verwendet werden kann. Sie könnten versucht sein, dieses neue Release in die Kategorie "nur ein weiterer Video-Editor" zu stellen, aber Sport Kamera hat mehr zu bieten. Die App gehört zu den ersten ihrer Art, um die neuen Funktionen von Windows Phone 8.1 voll auszunutzen. Es nutzt die Fähigkeit des Updates, die Aufnahmegeschwindigkeit während der Aufnahme eines Videos zu steuern. Sie können Sport Camera auch verwenden, um bestimmte Teile bestehender Videos zu verlangsamen.
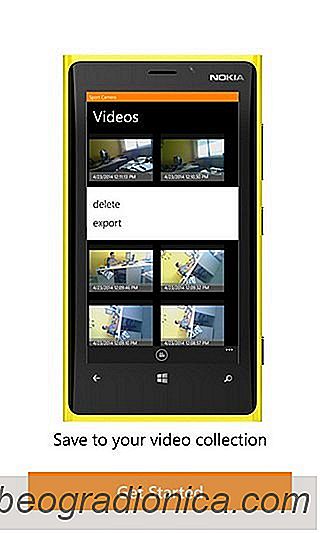
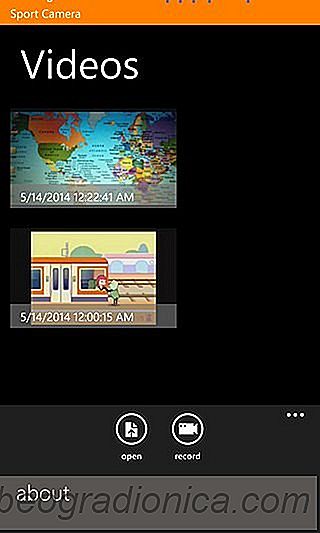
Sport Camera verfügt über einige Bildschirmanzeigen, die beim ersten Start der App angezeigt werden. Es gibt nicht viel zu lernen, und selbst ohne das kurze Tutorial sollten die meisten Benutzer in der Lage sein zu verstehen, worum es bei der App geht. Sie können sowohl neue als auch bestehende Videos mit der Sport Camera bearbeiten, da sie mit zwei separaten Modi ausgestattet ist. Um auf ein älteres Video zuzugreifen, klicke auf die Schaltfläche "Öffnen" in der unteren Leiste und wähle das Video aus, das du trimmen und verlangsamen möchtest. Neue Videos, die mit der Sport Kamera aufgenommen wurden, können dank der Zeitlupentaste der Kamera in Echtzeit geändert werden. Alle mit Sport Camera bearbeiteten Videos sind in der eigenen Galerieansicht der App verfügbar.
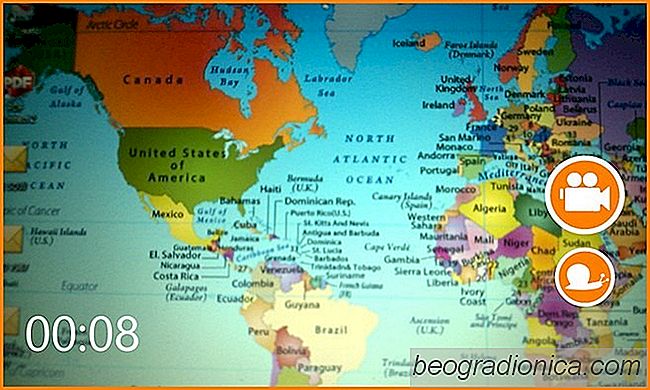
Der Aufnahmemodus in Sport Camera ist ziemlich einfach, aber genug, um den Job zu erledigen. Während der Aufnahme können Sie den Zeitlupeneffekt jederzeit hinzufügen, indem Sie das Schnecken-Symbol am rechten Bildschirmrand drücken. Sie müssen diese Taste gedrückt halten, damit der Effekt angewendet wird. Eine bessere Option wäre gewesen, diesen Knopf nur einmal zu drücken und den Zeitlupen-Modus zu starten, bevor er erneut gedrückt wird, um den Modus wieder auf Normal zu stellen.