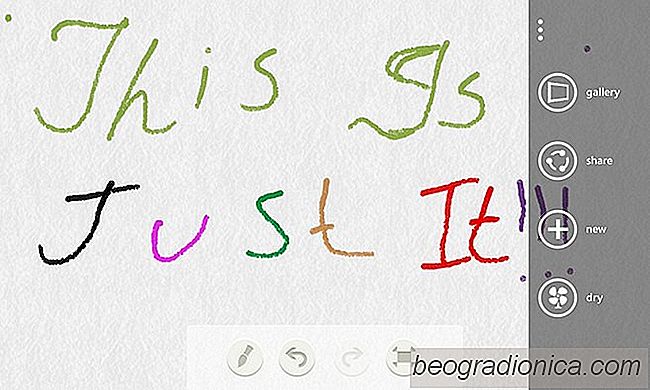Es ist fast ein Jahr her, seit FreshPaint unter Windows 8 veröffentlicht wurde. Als die App zum ersten Mal erschien, wurde schnell klar, dass die App trotz weniger Features wahrscheinlich der zukünftige Ersatz für Microsofts legendäres MS Paint sein würde. Mit FreshPaint erhalten Sie eine sehr realistische Mischpalette und Pinselstriche, die sehr realistisch wirken. Während viele Leute auf ihren Computern ernsthafte Grafiken machen, kann das gleiche für Smartphones nicht gesagt werden. Sicher, es gibt Apps wie Inspire für iOS, aber meistens werden sie nur zum Kritzeln oder zum müden Fingermalen verwendet. Vielleicht hat FreshPaint deshalb so lange gebraucht, um den Sprung vom Desktop zu WP8 zu schaffen, aber jetzt, wo es endlich da ist, werden sich viele Benutzer von der Qualität, die es bietet, verzaubern lassen.
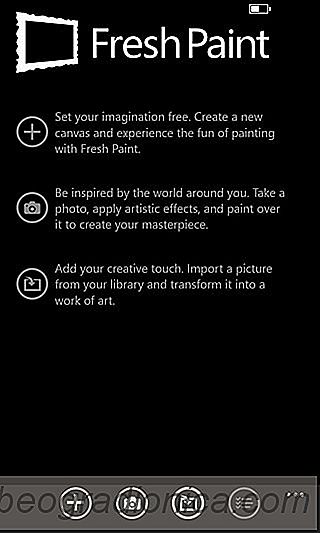
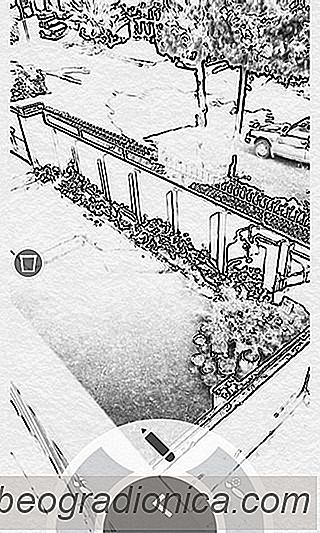
Es gibt drei Möglichkeiten, wie Sie FreshPaint verwenden können. Wenn Sie eine brillante Idee haben, die keinen externen Stimulus benötigt, drücken Sie einfach die Schaltfläche "+" in der unteren Leiste, erstellen Sie eine leere Leinwand und beginnen Sie zu malen. Um ein Foto als Hintergrund für Ihr Bild zu verwenden, müssen Sie jedoch zunächst ein Bild von der Kamerarolle importieren oder direkt in der App ein neues aufnehmen. Bevor Sie mit dem Übermalen eines Fotos beginnen, können Sie mit FreshPaint einen Filter auf das Bild anwenden. Es sind nicht zu viele dieser Fotoeffekte in der App verfügbar, aber das ist verständlich, da Sie die Magie manuell erstellen sollten, anstatt sie automatisch zu erledigen.

Zuerst müssen Sie sich für das perfekte entscheiden Farben und Pinselstärke für Ihre Malerei. Um eine Farbe auszuwählen, tippen Sie auf einen Pinsel und wählen Sie einen der Standardeinträge in der Sammlung aus. Um mehrere Farben zu mischen, wählen Sie eine Farbe, schmieren Sie sie auf den leeren Bereich rechts und wählen Sie dann den nächsten, um darüber zu malen. Sie können die Stärke der Pinselstriche auch ändern, indem Sie die Tasten + oder - am oberen Bildschirmrand drücken. Sie können den Radierer verwenden, um alle Fehler, die Sie machen, oder die Kreide daneben zu korrigieren, um sie weiter zu optimieren, genau so, wie Sie es im wirklichen Leben verwenden würden.