
![So deaktivieren Sie Animationen in Android [No Root] So deaktivieren Sie Animationen in Android [No Root]](http://beogradionica.com/img/android-2017/how-to-disable-animations-in-android.png)
Animationen sind eine kosmetische Funktion, die ein Betriebssystem kühler aussehen lässt. Animationen füllen Übergangsaktionen, d. H. Wenn Sie von einer App zur anderen wechseln, sorgt eine Animation dafür, dass der Schalter glatter aussieht. Animationen sind Teil aller Betriebssysteme; Windows, Mac OS, iOS, Android und Windows Mobile. Sie sehen ordentlich aus und tragen zur Finesse der Benutzeroberfläche bei, aber sie verbrauchen auch die Batterie. Ein hervorragendes Beispiel dafür ist der Parallax-Effekt in iOS, der einen enormen Batterieverbrauch verursachte. Android ist nicht anders; es hat auch Animationen, um die Übergangslücken zu füllen und das Betriebssystem flüssiger erscheinen zu lassen. Diese Animationen entladen die Batterie wie jede andere Animation. So können Sie Animationen in Android deaktivieren:
Um Animationen in Android zu deaktivieren, mĂĽssen Sie zuerst die Entwickleroptionen aktivieren. Ă–ffnen Sie dazu die App "Einstellungen" und scrollen Sie nach unten zu "Ăśber das Telefon". Suchen Sie auf dem Bildschirm "About Phone" nach der Build-Nummer und tippen Sie sieben Mal darauf. ZurĂĽck zu den Haupteinstellungen App und Entwickleroptionen werden nun sichtbar sein.
Tippen Sie auf Entwickleroptionen und scrollen Sie nach unten zum Abschnitt "Zeichnung", wo Sie drei Arten von Animationen finden, die deaktiviert werden können; Fensteranimationsskala, Übergangsanimationsskala und Animatordauerskala. Tippen Sie auf jede dieser Einstellungen, um ihre jeweiligen Skalierungseinstellungen zu öffnen. Sie können die Animationen beschleunigen oder verlangsamen, aber noch wichtiger ist, dass Sie sie deaktivieren können.
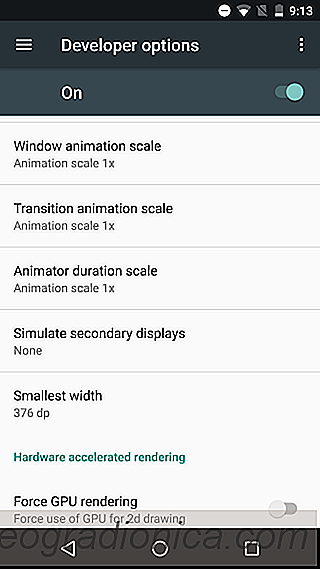
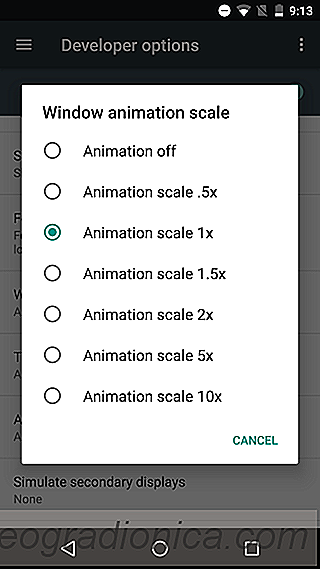
Tippen Sie auf "Animation aus", um die entsprechende Animation zu deaktivieren. Wiederholen Sie diese Schritte für alle drei Animationstypen, um Animationen in Android vollständig zu deaktivieren. Die Änderung wird sofort wirksam und Sie müssen Ihr Telefon nicht neu starten. Sie werden einen Unterschied bemerken, wenn Sie jetzt zwischen Apps wechseln oder neue Apps auf Ihren Telefonen starten.
So aktualisieren Sie Firmware auf einem Aktivitäts-Tracker oder einer Smartwatch
Sehr wenige Aktivitäts-Tracker und Smartwatches können sich mit dem Internet verbinden. Die meisten, wenn nicht alle, verlassen sich für ihre Verbindung auf ein Smartphone. Diese Geräte sind klein und haben mehrere Sensoren zur Stromversorgung. Das lässt wenig Energie für eine WiFi-Verbindung. Activity Tracker und Smartwatches führen ihre eigene Firmware aus und werden wie jede Firmware von Zeit zu Zeit aktualisiert.
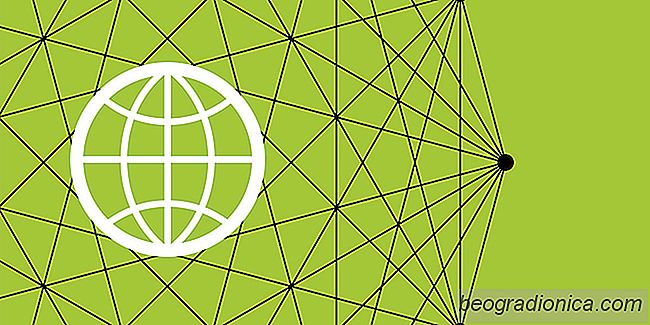
Die 10 besten Browser fĂĽr Android, Rang
Der gesamte Zweck von Smartphones war die Möglichkeit, im Internet zu surfen. Alle Fortschritte in der Mobilfunktechnologie haben hauptsächlich stattgefunden, um das Web-Erlebnis zu verbessern. Alle Smartphone-Hersteller liefern einen angepassten Browser, der die Fähigkeiten des Geräts am besten darstellt.