
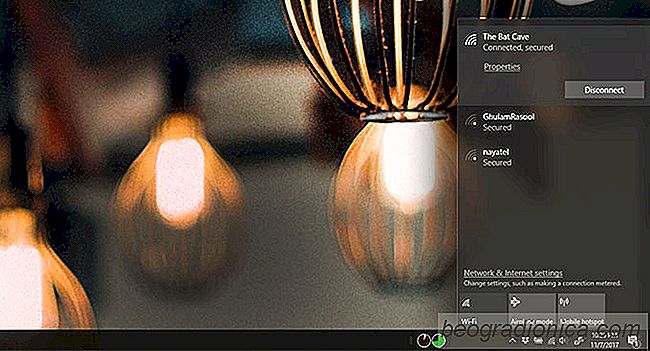
erkennt Windows alle WLAN-Netzwerke in Ihrer Umgebung. Es wird immer nur eine Verbindung zu einem Netzwerk herstellen, zu dem es das Kennwort kennt, aber die anderen Netzwerke werden weiterhin in Ihrer Liste der WiFi-Netzwerke angezeigt. Wenn Sie häufig versehentlich auf eines dieser Netzwerke klicken oder die Liste der Netzwerke zu Ihrem eigenen Vorteil anpassen möchten, können Sie ein WLAN-Netzwerk in der Nähe aus der Liste ausblenden. Sie benötigen Administratorrechte, um ein WLAN-Netzwerk in der Nähe zu verbergen.
Sie kennen den Namen des Netzwerks, das Sie ausblenden möchten, bereits aus der Liste der WiFi-Netzwerke. Öffnen Sie die Eingabeaufforderung mit Administratorrechten. Geben Sie den folgenden Befehl ein und ersetzen Sie das zu entfernende "WiFi-Netzwerk" durch den Namen des Netzwerks, das Sie aus der Liste entfernen möchten.
netsh wlan Filter hinzufügen Berechtigung = block ssid = "WiFi-Netzwerk, das Sie entfernen möchten" networktype = infrastructure
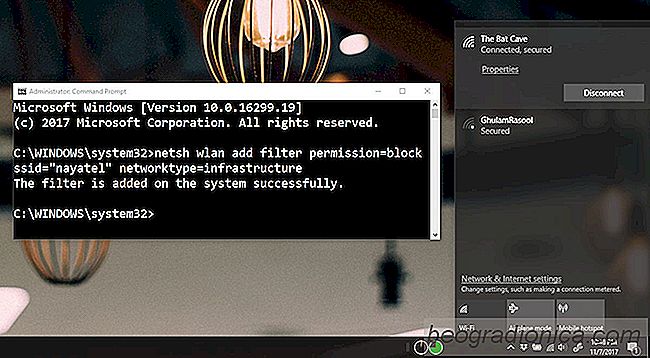
Um das Netzwerk erneut in der Liste anzuzeigen, führen Sie den folgenden Befehl aus und ersetzen "Wi-Fi-Netzwerk, das angezeigt werden soll" durch den Namen des Netzwerks.
netsh wlan delete filter permission = block ssid = "WLAN-Netzwerk, das Sie anzeigen möchten" networktype = infrastructure

Das von Ihnen versteckte Netzwerk wird erneut in der Liste der WiFI-Netzwerke angezeigt. Dies ist ein Filter, den Sie auf Ihr System anwenden, sodass Sie das Netzwerk nur für sich selbst ausblenden. Jeder andere in Reichweite kann es immer noch sehen. Sie können nicht erzwingen, dass ein Netzwerk in der Netzwerkliste angezeigt wird, wenn es von demjenigen ausgeblendet wurde, der es besitzt.
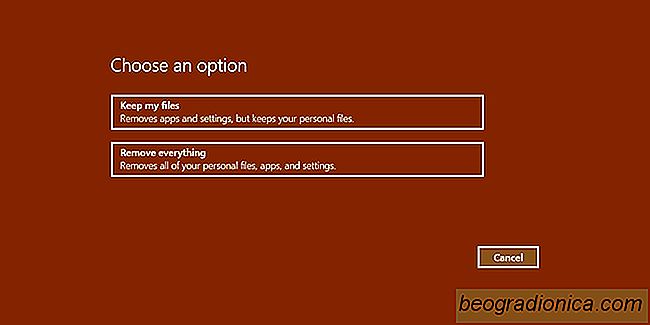
Ein Blick auf Dateien nach einem Windows 10 Zurücksetzen
Die Windows-Registrierung ist eine dieser wesentlichen Komponenten von Windows, die Sie nicht zwicken sollten zu viel. Wenn Sie sich damit herumschlagen, werden Ihre Apps möglicherweise nicht mehr funktionieren oder Windows wird Ihnen möglicherweise Probleme bereiten. Aus diesem Grund sollten Sie die Registrierung nicht bearbeiten, wenn Sie nicht genau wissen, was Sie tun.
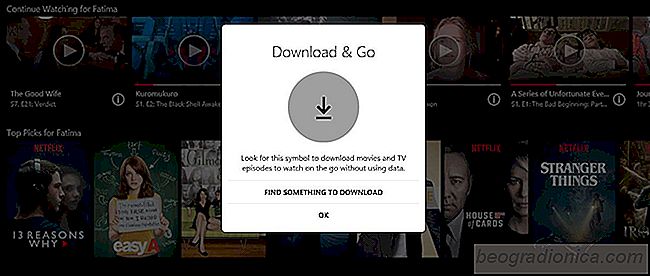
Herunterladen von Netflix-Inhalten unter Windows 10
Ende 2016 führte Netflix eine Download-Funktion in seinen iOS- und Android-Apps ein. Mit dieser Funktion können Nutzer ausgewählte Inhalte auf ihr Smartphone oder Tablet herunterladen. Die Funktion trägt dazu bei, den Datenverbrauch auf einem Mobilfunkplan zu reduzieren. Netflix-Benutzer können Inhalte herunterladen, wenn eine WiFi-Verbindung verfügbar ist, und sie ansehen, wenn sie offline sind.