

Sie kÃķnnen benutzerdefinierte Designs in Windows 10 erstellen. Dies ist ein ziemlich einfacher Prozess, den wir letzte Woche ausfÞhrlich beschrieben haben . Ein Thema enthÃĪlt eine Tapete und eine Akzentfarbe. Wenn Sie ein Design erstellen, wird es in Ihrem App Data-Ordner als THEME-Datei gespeichert. Wenn Sie eine THEME-Datei lÃķschen, lÃķschen Sie das Design tatsÃĪchlich von Ihrem System. Es wird nicht mehr in den Designs in der App "Einstellungen" angezeigt. Dies wÞrde bedeuten, dass diese Datei alles ist, was Sie brauchen, um ein Thema von einem Desktop auf einen anderen zu kopieren, aber das ist nicht der Fall. Wenn Sie eine THEME-Datei auf ein anderes System kopieren, wird nur die Akzentfarbe angewendet. Die Tapete wird nicht mitkommen. Um Themen in Windows 10 zu importieren und zu exportieren, mÞssen Sie sie anders speichern. So geht's.
Ãffnen Sie die App Einstellungen. Wechseln Sie zur Einstellungsgruppe Personalisierung und wÃĪhlen Sie die Registerkarte Designs aus. Hier werden alle Ihre Themen, benutzerdefinierte und Standard, aufgefÞhrt. Sie kÃķnnen nur benutzerdefinierte Designs exportieren. Die Standarddesigns kÃķnnen nicht exportiert werden.
Klicken Sie mit der rechten Maustaste auf das Design, das Sie exportieren mÃķchten, und wÃĪhlen Sie "Design fÞr die Freigabe speichern". Benennen Sie das Thema nach Belieben und speichern Sie es. StandardmÃĪÃig wird das Design auf Ihrem Desktop gespeichert. Es wird mit der Erweiterung .deskthemepack gespeichert. Diese Datei enthÃĪlt sowohl die Akzentfarbe als auch das Hintergrundbild Ihres Designs.

Kopieren Sie die .deskthemepack-Datei (en) in das System, in das Sie sie importieren mÃķchten. FÞhren Sie die Datei aus, und sie wird auf der Registerkarte "Designs" in der Einstellungsgruppe "Personlization" in der App "Einstellungen" angezeigt. Es wurde jetzt importiert. Um das Design anzuwenden, gehen Sie einfach zur Registerkarte Designs und wÃĪhlen Sie es aus.
Wenn Sie ein Design speichern, wird es an folgendem Speicherort gespeichert:

So ÃĪndern Sie den Energiesparplan Þber die Taskleiste Unter Windows 10
Windows verfÞgt Þber verschiedene Energieschemas, die Benutzer einrichten kÃķnnen. Mit einem Leistungsprofil kÃķnnen Sie die Systemeinstellungen schnell zwischen niedrigem und hohem Stromverbrauch ÃĪndern. Einige der Variablen in einem Energiesparplan enthalten Bildschirmhelligkeit, Anzeige-Timeout, Systemschlaf und mehr.
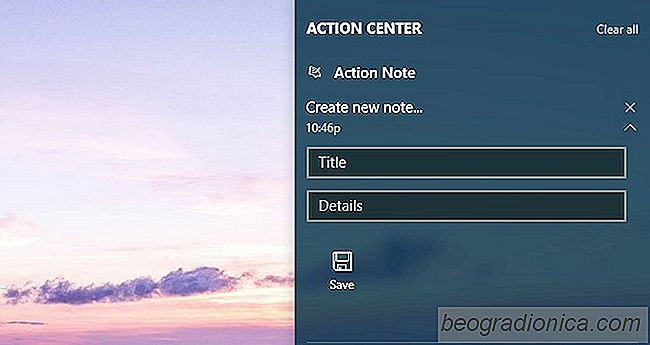
So erstellen Sie Notizen aus dem Wartungscenter unter Windows 10
Das Wartungscenter verfÞgt Þber SchaltflÃĪchen fÞr Schnelleinstellungen, darunter "Notizen" ". Wenn Sie auf diese SchaltflÃĪche klicken, wird OneNote geÃķffnet und Sie kÃķnnen eine kurze Notiz notieren. Obwohl OneNote ein Microsoft-Produkt ist, lÃĪsst es sich in Windows 10 nicht so gut integrieren. Action Note hingegen lÃĪsst sich auÃergewÃķhnlich gut integrieren.