

Benutzer, die das Windows 10 Fall Creators Update aktualisiert haben um einige schwerwiegende Farbverzerrungen auf ihren Bildschirmen zu sehen. Die Farben sahen so aus, als ob ein kontrastreiches Thema angewendet worden w├żre. Es scheint, dass ein verzerrtes Display nicht das einzige Problem war, das nach dem Windows 10 Fall Creators Update auftauchte. Einige Benutzer sehen nach dem Update auch einen dunklen oder hellen Bildschirm. Das hat nichts mit der Helligkeit des Bildschirms zu tun. Benutzer mit einem integrierten Display oder einem externen Display k├Čnnen das Problem nicht durch ├ändern der Helligkeit ├╝ber die integrierten Bildschirmhelligkeitswerkzeuge beheben.

Das Problem mit dem dunklen oder hellen Bildschirm sieht so aus Es ist ein sehr heller oder sehr dunkler Bildschirm, aber es ist nicht. Wenn Sie die Helligkeit erh├Čhen oder verringern, um sie auszugleichen, werden die Farben nicht korrigiert. Dies ist ein Gamma- und S├żttigungsproblem. Sowohl Gamma als auch S├żttigung sind Farbsteuerungen, die Anzeigen haben. Einige werden eine Gammakontrolle haben, andere werden eine Farbton- / S├żttigungskontrolle haben, und einige k├Čnnen beides haben. Es gibt zwei M├Čglichkeiten, um dieses Problem zu beheben und eines oder beide k├Čnnten funktionieren.
├£berpr├╝fen Sie das Bedienfeld Ihrer Grafikkarte. Wenn Sie eine dedizierte GPU haben, m├╝ssen Sie nach der Grafiksteuerung f├╝r die integrierte Grafikkarte suchen. Sie sollten ├╝ber das Kontextmen├╝ auf dem Desktop darauf zugreifen k├Čnnen. Klicken Sie mit der rechten Maustaste auf eine beliebige Stelle und w├żhlen Sie "Intel Graphics Settings". Ihre Onboard-Grafikkarte k├Čnnte eine Nvidia-Karte sein, und wenn dies der Fall ist, m├╝ssen Sie auf das Nvidia-Kontrollfeld zugreifen.

Gehen Sie im Einstellungsfenster zum Abschnitt "Anzeige" und suchen Sie nach einer Option, um alles auf den Standard zur├╝ckzusetzen. Versuchen Sie nicht, die S├żttigung oder das Gamma manuell zu korrigieren. Es wird nicht funktionieren. Setzen Sie alles auf den Standardwert zur├╝ck und starten Sie Ihr System neu.
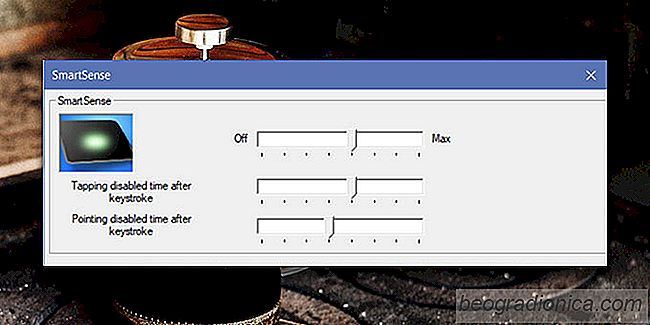
So deaktivieren Sie SmartSense unter Windows 10
Synaptics Touchpad-Treiber werden h├żufig auf Desktops und Laptops verwendet. Windows kann und installiert seine eigenen Touchpad-Treiber. Wenn jedoch ein Synaptics-Treiber f├╝r Ihr System verf├╝gbar ist, empfiehlt es sich, das Programm zu installieren, anstatt das allgemeine Windows-Installationsprogramm zu verwenden.
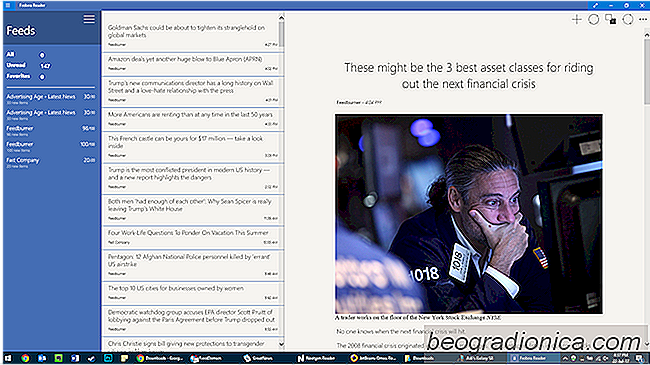
Acht beste RSS-Reader f├╝r Windows 10
Eine Rich Site Summary (RSS) ist ein Webfeed-Format, mit dem Benutzer von ihren abonnierten Websites aus auf st├żndig neu entstehende Webinhalte zugreifen k├Čnnen. Diese Feeds k├Čnnen mit Feed-Readern oder News-Aggregation-Software gelesen werden. F├╝r diejenigen von uns, die Content massenhaft konsumieren, ist es entscheidend, den richtigen RSS-Reader zu finden.