
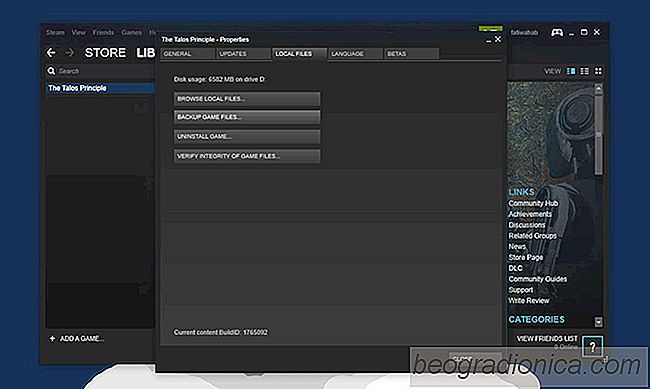
Sie können in mehreren Sitzungen ein Spiel über Steam herunterladen. Mit dem Steam-Client und den Spielen können Sie Downloads anhalten und fortsetzen. Wenn Sie Ihre Internetverbindung verlieren oder Ihr System herunterfahren müssen, während Sie ein Spiel herunterladen, können Sie den Download pausieren. Später, wenn Sie Zeit und eine Internetverbindung haben, können Sie das Spiel weiter herunterladen. Dies ist natürlich wichtig, da sogar das kleinste Spiel mindestens 2 GB, wenn nicht mehr ist. In den meisten Fällen können die Spiele jedoch problemlos heruntergeladen werden, manchmal werden die Dateien nicht korrekt heruntergeladen und Spiele können nicht gestartet werden. In diesem Fall sollten Sie den Cache eines Steam-Spiels überprüfen. Wenn es ein Problem mit den Dateien gibt, wird Steam es finden und die Datei erneut herunterladen.
Ă–ffnen Sie den Steam-Client und gehen Sie zu Ihrer Bibliothek. Sie mĂĽssen den Cache eines Steam-Spiels pro Spiel ĂĽberprĂĽfen. Das Spiel muss natĂĽrlich auf Ihrem System installiert sein und nicht nur auf der Registerkarte Letzte Titel angezeigt werden.
Gehen Sie zu Bibliothek> Installiert. Hier sehen Sie alle installierten Spiele. Klicken Sie mit der rechten Maustaste auf den Cache, für den Sie den Cache löschen möchten, und wählen Sie im Kontextmenü die Option "Eigenschaften".

Wechseln Sie zum Tab "Lokale Dateien" und klicken Sie auf "Integrität der Spieledateien überprüfen", um den Spielcache zu überprüfen. Die Überprüfung der Datei dauert nicht lange. Zum Beispiel brauchte Steam etwa drei Minuten, um die Dateien für ein 6,3-GB-Spiel zu verifizieren. Sobald die Dateien verifiziert sind, wird Steam Ihnen sagen, ob es ein Problem mit einem von ihnen gefunden hat. Es wird Ihnen nur sagen, wie viele problematische Dateien dort waren und laden Sie sie erneut herunter. Sie können den Download aus Bibliothek> Downloads anhalten / fortsetzen.
Nachdem Steam die Dateien erneut heruntergeladen hat, fĂĽhren Sie Ihr Spiel aus und es sollte diesmal abgespielt werden.
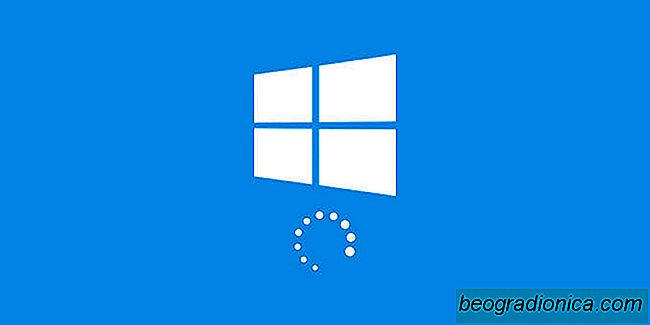
10 Dinge, um Ihr System fĂĽr ein Windows 10 Feature Update vorzubereiten
Das nächste große Windows 10 Update, das neue Funktionen zu bringen Der Desktop wird voraussichtlich im April 2018 erscheinen. Es ist nicht klar, wann das Update fallen wird, aber es könnte in der ersten Woche oder gegen Ende April sein. Eine Sache, die immer für ein Windows 10-Feature-Update gilt, ist, dass es nicht immer reibungslos funktioniert.
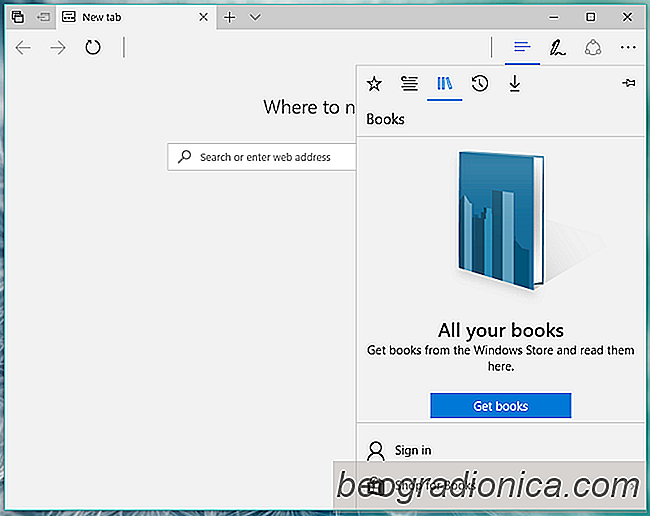
So kaufen und lesen Sie eBooks in Windows 10
Der Windows Store wird bald Ebooks enthalten, die Sie auf einem Windows 10 PC kaufen und lesen können. Die Funktion ist bereits auf dem Windows 10 Insider Build 15014 aufgetaucht. Der Windows Store verfügt über eine sehr bescheidene Sammlung von eBooks, die bereits zum Kauf verfügbar sind, obwohl sie möglicherweise nur Benutzern des Insider-Programms angezeigt werden.