

Eine gute HD-Anzeige oder ein 4K-Monitor verdient ein gutes HD-Hintergrundbild. Displays, selbst wenn sie keine HD-, UHD- oder 4K-Displays sind, haben eine ausgezeichnete Bildqualität und Sie werden wahrscheinlich versuchen, gute, hochwertige Hintergrundbilder für Ihren Desktop zu finden. Im Gegensatz zu macOS, das sich damit verkauft, wie visuell atemberaubend es ist, neigt Windows 10 eher zur Praktikabilität. In einem Versuch, die Systemleistung zu optimieren, komprimiert Windows 10 Hintergrundbilder, was bedeutet, dass Sie wahrscheinlich nicht die beste Qualität Ihres HD-Hintergrunds erhalten. So können Sie die Hintergrundkomprimierung unter Windows 10 deaktivieren.
Um die Hintergrundkomprimierung unter Windows 10 zu deaktivieren, müssen Sie die Windows-Registrierung bearbeiten. Dies erfordert administrative Rechte. Es empfiehlt sich, die Registrierung zu sichern, bevor Sie Änderungen daran vornehmen. Es gibt keine Möglichkeit, die Registrierung auf die Standardeinstellungen zurückzusetzen, ohne Windows neu zu starten, und Sie müssen nicht alles durchgehen.
Verwenden Sie die Tastenkombination Win + R, um das Dialogfeld "Ausführen" zu öffnen. Geben Sie regedit ein und tippen Sie auf die Eingabetaste, um die Windows-Registrierung zu öffnen. Navigieren Sie zum folgenden Ort (verwenden Sie die Suchleiste oben, wenn Sie sich auf dem Fall Creator Update oder höher befinden).
Computer HKEY_CURRENT_USER Systemsteuerung Desktop
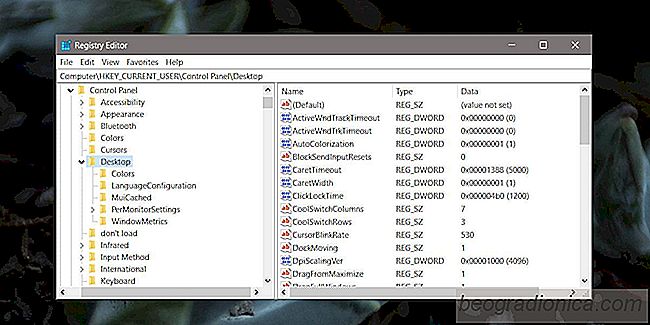
Klicken Sie mit der rechten Maustaste auf die Desktop-Taste und wählen Sie Neu> DWORD (32 Bit) Wert. Benennen Sie es;
JPEGImportQuality
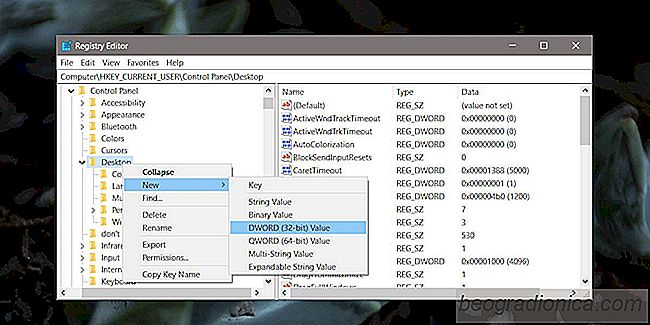
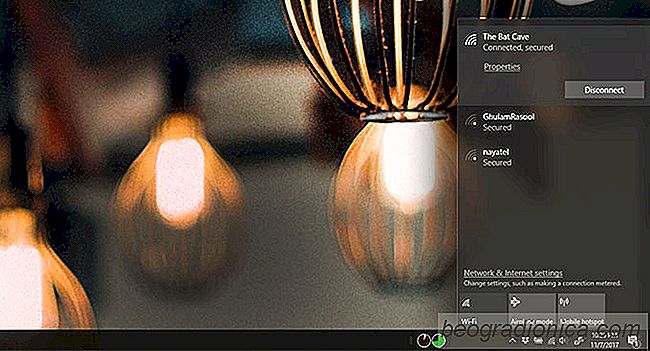
So blenden Sie ein WLAN-Netzwerk in der Nähe aus unter Windows 10
Erkennt Windows alle WLAN-Netzwerke in Ihrer Umgebung. Es wird immer nur eine Verbindung zu einem Netzwerk herstellen, zu dem es das Kennwort kennt, aber die anderen Netzwerke werden weiterhin in Ihrer Liste der WiFi-Netzwerke angezeigt. Wenn Sie häufig versehentlich auf eines dieser Netzwerke klicken oder die Liste der Netzwerke zu Ihrem eigenen Vorteil anpassen möchten, können Sie ein WLAN-Netzwerk in der Nähe aus der Liste ausblenden.
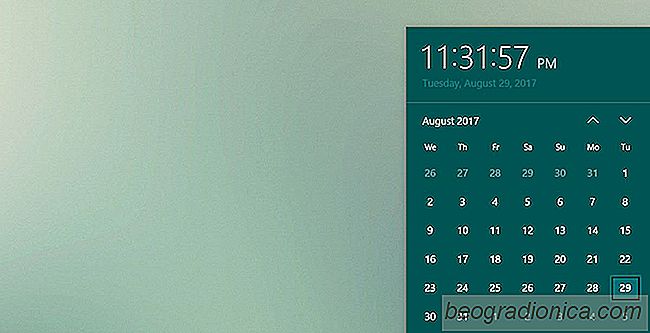
Festlegen des ersten Wochentags unter Windows 10
Der erste Wochentag unterscheidet sich je nachdem, in welchem ​​Land Sie leben Windows sollte Ihre regionalen Einstellungen verwenden, um zu entscheiden, welcher der erste Wochentag ist, oder wie das Datum angezeigt wird, aber nicht. Die regionalen Einstellungen dienen nur dazu, das Datum einzustellen und zu überprüfen, ob ein Land den Ersparnissen des Tageslichtes folgt.