
![Deaktivieren des Ruhezustands bei angeschlossenem externen Bildschirm [Windows] Deaktivieren des Ruhezustands bei angeschlossenem externen Bildschirm [Windows]](http://beogradionica.com/img/windows-2017/how-to-disable-sleep-mode-when-an-external-display-is-connected-2.jpg)
Wenn Sie Ihr System zu lange unbeaufsichtigt lassen , tritt es in den Schlafmodus ein. Dies ist eine Standardfunktion, die seit langer Zeit Teil von Windows ist. Einige Apps, meist Media Player, können dies umgehen. Wenn Sie beispielsweise in Windows 10 einen Film in der Moves TV-App wiedergeben, wechselt Ihr System nicht in den Energiesparmodus. Natürlich unterstützen nur wenige Apps dies. Wenn Sie etwas auf einem externen Bildschirm sehen, wechselt das System möglicherweise in den Energiesparmodus, wenn Sie zu lange inaktiv sind. Hier ist eine einfache Möglichkeit, den Schlafmodus zu deaktivieren, wenn ein externes Display angeschlossen ist.
Um den Schlafmodus zu deaktivieren, wenn ein externes Display angeschlossen ist, benötigen Sie zwei Energiesparpläne in Windows. Sie müssen auch ihre GUIDs finden, und schließlich müssen Sie ein AutoHotKey-Skript ausführen. Diese Lösung stammt vom SuperUser-Benutzer miroxlav.
Sie können zwei Energiesparpläne erstellen oder einfach nur einen erstellen und mit einem der anderen vorhandenen Pläne auskommentieren. Für einen Plan muss der Ruhemodus aktiviert sein. Überprüfen Sie Ihre vorhandenen Energiesparpläne und Sie werden wahrscheinlich einen finden.
Erstellen Sie als Nächstes einen neuen Energiesparplan. Öffnen Sie den Datei-Explorer und wechseln Sie zu Systemsteuerung Hardware und Sound Energieoptionen. Klicken Sie links auf Neuen Plan erstellen.
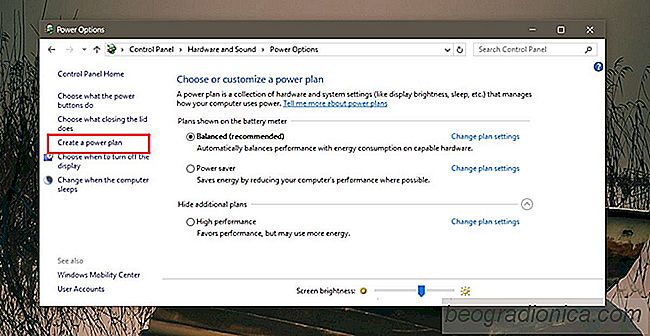
Geben Sie ihm einen Namen und wählen Sie in den Dropdown-Listen "Computer in den Ruhezustand versetzen" die Option "Nie" für "Akku" und "Eingereicht" aus. Das ist alles, was Sie tun müssen.
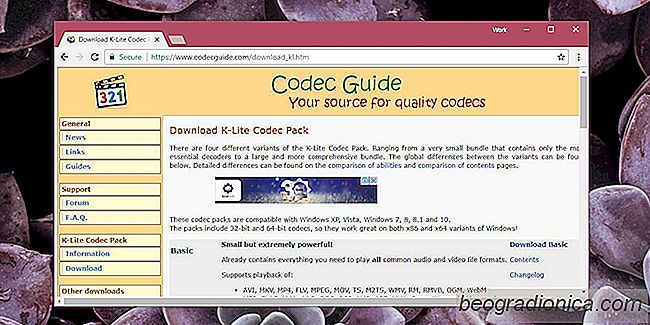
So installieren und deinstallieren Sie Codecs in Windows 10
Codecs werden zum Abspielen von Mediendateien und zum Öffnen bestimmter Dateitypen benötigt. Desktop-Betriebssysteme haben standardmäßig bereits einige Codecs installiert. Diese Codecs sind für gängige Dateitypen wie MP4s und MP3s gedacht. Für weniger verbreitete proprietäre Dateiformate müssen Sie einen Codec installieren.
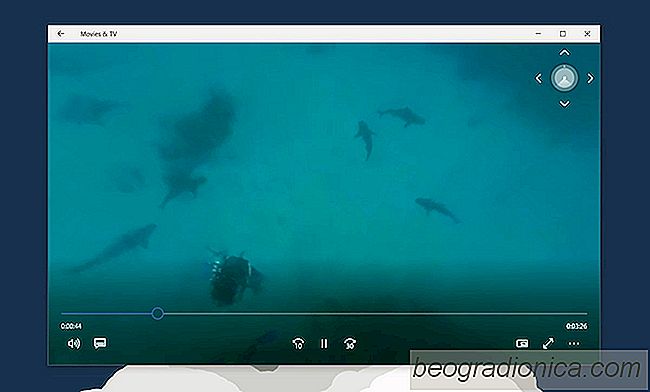
Wie man 360 Videos in Windows 10 ĂĽber die Filme & TV-App
360 Inhalt langsam wächst. Sowohl Facebook als auch YouTube unterstützen dieses Format, obwohl Kameras dafür nicht üblich sind. Sie sind auch sehr teuer, so dass es unwahrscheinlich ist, dass sie bald einen riesigen Boom an 360-Inhalten erleben werden. Allerdings werden 360-Inhalte, 3D-Inhalte und Virtual-Reality-Inhalte von Giganten wie Facebook und Microsoft vorangetrieben.