
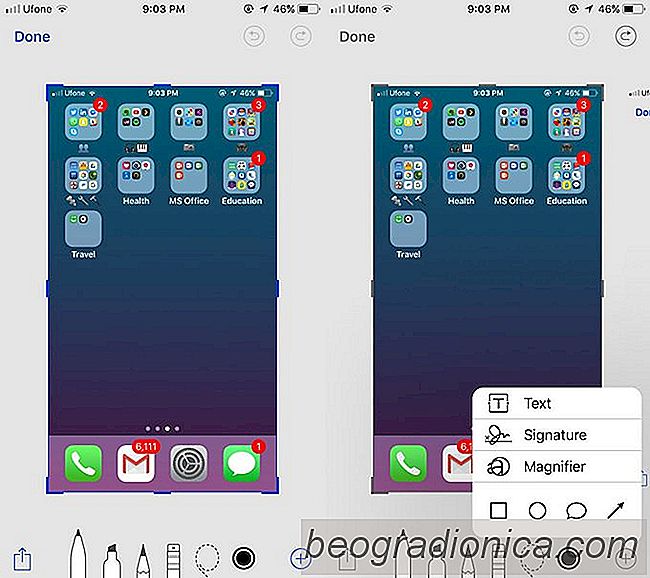
In iOS 9 hat Apple der App "Mail" eine einfache Markup-Funktion hinzugefügt. Wenn Sie ein Bild mit einer Nachricht verknüpfen, können Sie darüber zeichnen, einen Teil vergrößern und unter anderem Ihre Signatur hinzufügen. Dieses Markup-Feature existierte ausschließlich in der Mail-App. Der Markup-Editor konnte in der Fotos App nicht aufgerufen werden. In iOS 11 steht dieser Markup-Editor nun für Screenshots zur Verfügung. Screenshots in iOS 11 haben eine neue Oberfläche. Wenn Sie einen Screenshot erstellen, wird Ihr Screenshot, wenn er einmal von dem Kameraton begleitet wird, an der unteren linken Ecke des Bildschirms angehängt. Wenn Sie auf diesen Screenshot tippen, gelangen Sie zu dem bekannten Markup-Tool aus der Mail-App. Mit diesem Tool können Sie Screenshots in iOS 11 markieren.
Die Methode zum Aufnehmen eines Screenshots auf einem iOS-Gerät hat sich nicht geändert. Drücken Sie einfach gleichzeitig die Power- und Home-Taste, um einen Screenshot zu machen. In iOS 11 erscheint dein Screenshot unten links auf deinem Bildschirm. Sie können nach links auf das Miniaturbild wischen, um es zu schließen und es automatisch in der Fotos App zu speichern. Sie können weiterhin Screenshots erstellen, selbst wenn das Vorschaubild auf dem Bildschirm angezeigt wird. Das Vorschaubild ist nicht im endgültigen Screenshot enthalten.

Um Screenshots in iOS 11 zu markieren, tippen Sie auf das Vorschaubild, das unten links auf dem Bildschirm angezeigt wird, wenn Sie es aufnehmen. Wenn Sie den Screenshot schließen, können Sie ihn mit dem Markup-Tool nicht mehr bearbeiten. Wenn Sie eine ganze Reihe von Screenshots erstellt haben, können Sie sie bearbeiten, indem Sie nach links wischen, um zum nächsten im Markup-Tool zu gelangen.
Die Markup-Tools enthalten ein Filzstift-Werkzeug, ein Marker-Werkzeug, ein Bleistift-Werkzeug, ein Werkzeug mit gepunkteten Linien und ein Radiergummi-Werkzeug. Sie können einem Screenshot Text und Ihre Unterschrift hinzufügen. Es gibt ein Vergrößerungswerkzeug, mit dem Sie einen Teil des Screenshots vergrößern können, und Sie können einige gängige Formen einfügen. Um auf die Signatur-, Text-, Form- und Vergrößerungswerkzeuge zuzugreifen, tippen Sie auf die blaue Plus-Schaltfläche unten rechts im Markierungsbildschirm.

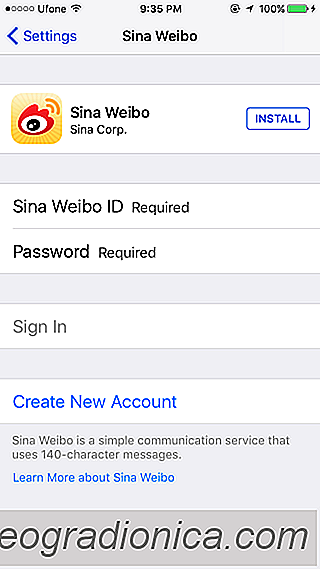
So entfernen Sina Weibo und Tencent Weibo von iOS
Es ist fast unmöglich für iOS-Anwendungen bösartig sein. Wenn Sie eine App aus dem App Store herunterladen und installieren, wissen Sie, dass nichts extra installiert wird. iOS-Apps können keine schädlichen Anzeigen einschleusen oder iOS-Einstellungen übernehmen. Warum also, fragst du, siehst du plötzlich "Sina Weibo" und "Tencent Weibo" in der App "Einstellungen" in iOS?
![So beheben Sie das iOS 11.1 A [?] Autokorrektur Fehler](http://beogradionica.com/img/ios-2017/how-to-fix-ios-11-2.jpg)
So beheben Sie das iOS 11.1 A [?] Autokorrektur Fehler
Die Bugs in iOS 11 kommen weiter. Apple hat bereits iOS 11.1 veröffentlicht, etwas mehr als einen Monat nach der Veröffentlichung von iOS 11. Es gab kleinere Updates zwischen allen, die darauf abzielten, Bugs zu beseitigen. Das große Feature in iOS 11.1 ist 70 neue Emoji, aber diese Iteration hat auch einen ziemlich nervigen Bug.