
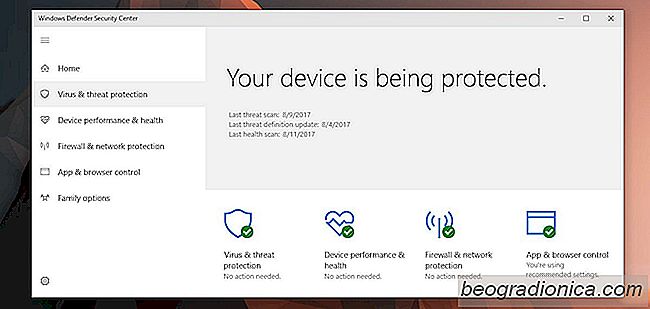
Windows-Defender scannt Apps, Links und Dateien auf bösartigen Inhalt. Es läuft im Hintergrund und hält uns sicher. Wenn es jemals ein Problem mit einer kürzlich installierten App oder neu heruntergeladenen Datei findet, wird es uns wissen. Natürlich, wenn es nichts findet, lässt es uns auch wissen. Möglicherweise ist die Benachrichtigung "Windows Defender-Zusammenfassung" fast täglich auf Ihrem Bildschirm erschienen. Es teilt Ihnen mit, dass Windows Defender einen Scan ausgeführt hat und nichts gefunden hat. Die App lässt Sie im Grunde wissen, dass alles gut ist, aber es tut es ziemlich häufig. Wenn dies nicht erforderlich ist, können Sie die Windows Defender-Übersichtsbenachrichtigung in Windows 10 deaktivieren.
Um dies zu verdeutlichen, wird Windows Defender nicht deaktiviert. Es wird weiterhin im Hintergrund laufen und Sie in Sicherheit bringen. DarĂĽber hinaus empfehlen wir, Windows Defender nicht zu deaktivieren, es sei denn, Sie haben einen anderen Anti-Virus installiert. Windows Defender ist fĂĽr Ihren Schutz da. Die Vorgehensweise zum Deaktivieren der Windows Defender-Ăśbersichtsbenachrichtigung unterscheidet sich je nach Windows-Build. Dies liegt daran, dass Windows Defender eine Standalone-App zum Creators Update ist.
Ă–ffnen Sie die App "Einstellungen" und wechseln Sie zur Einstellungsgruppe "Sicherheit und Update". Wechseln Sie zur Registerkarte Windows Defender und scrollen Sie zum Abschnitt "Erweiterte Benachrichtigungen". Die erweiterten Benachrichtigungen werden deaktiviert und die Windows Defender-Zusammenfassung wird deaktiviert.
Sie müssen die Windows Defender-App öffnen. Am einfachsten ist dies, indem Sie auf das Windows Defender-Symbol in der Taskleiste doppelklicken. Wenn Sie das Symbol deaktiviert haben, können Sie in der Windows-Suche nach der App suchen oder über die Einstellungen-App dorthin gelangen.
Wenn die Windows Defender-App geöffnet ist, wechseln Sie zum Tab "Viren- und Bedrohungsschutz".
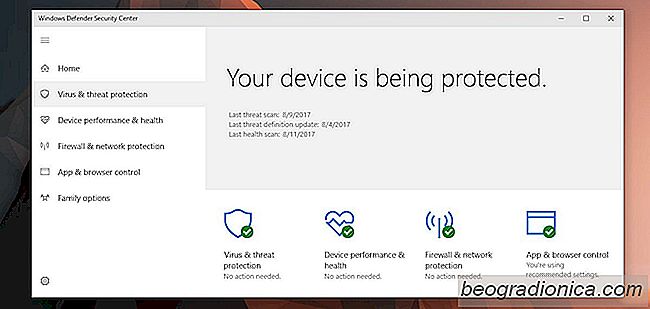
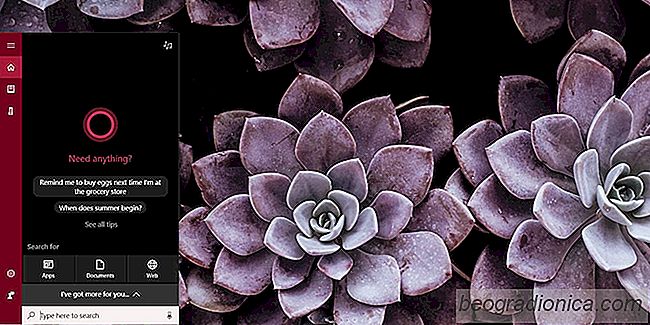
HinzufĂĽgen von Gmail, Google-Kontakten und Google-Kalender zu Cortana in Windows 10
Cortanas Nützlichkeit ist immer noch umstritten Heute, obwohl Windows 10 seit zwei Jahren nicht mehr verfügbar ist. Die Leute vergleichen es mit Siri, die, was den Desktop betrifft, immer noch nicht so beeindruckend ist wie sein iOS-Pendant. Cortana ist zweifellos in der Funktionalität eingeschränkt, aber es verbessert sich.
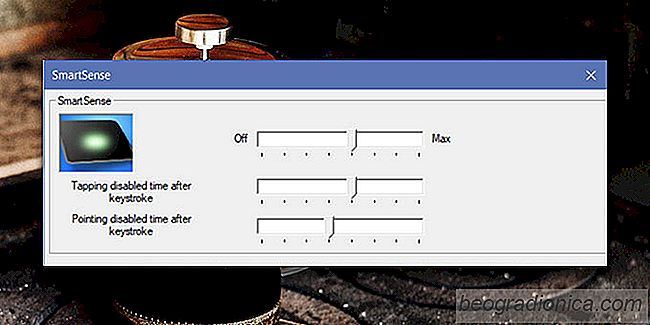
So deaktivieren Sie SmartSense unter Windows 10
Synaptics Touchpad-Treiber werden häufig auf Desktops und Laptops verwendet. Windows kann und installiert seine eigenen Touchpad-Treiber. Wenn jedoch ein Synaptics-Treiber für Ihr System verfügbar ist, empfiehlt es sich, das Programm zu installieren, anstatt das allgemeine Windows-Installationsprogramm zu verwenden.