
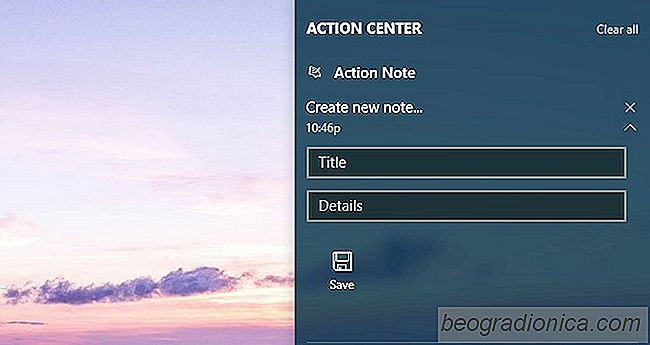
Das Wartungscenter verfügt über Schaltflächen für Schnelleinstellungen, darunter "Notizen" ". Wenn Sie auf diese Schaltfläche klicken, wird OneNote geöffnet und Sie können eine kurze Notiz notieren. Obwohl OneNote ein Microsoft-Produkt ist, lässt es sich in Windows 10 nicht so gut integrieren. Action Note hingegen lässt sich außergewöhnlich gut integrieren. Es ist eine kostenlose Notiz-App im Windows Store verfügbar, mit der Sie Notizen aus dem Action Center erstellen und so viele davon wie gewünscht in das Startmenü stecken können.
Action Note ist eine Funktion, mit der Sie Notizen erstellen können. Sie können eine Notiz diktieren, Bilder hinzufügen, kategorisieren und vieles mehr. Die App hat zwei bemerkenswerte Funktionen; Es unterstützt schnelle Aktionen im Action Center. Sie können das Action Center öffnen und direkt von dort eine Notiz anlegen und speichern.
Action Note installieren und das Action Center öffnen. Klicken Sie auf die Schaltfläche Notiz, und Sie werden gefragt, welche Notiz-App Sie verwenden möchten. OneNote oder Aktionsnotiz. Wählen Sie "Aktionsnotiz" und die Schaltfläche startet diese App immer, wenn Sie darauf klicken.
Um Notizen aus dem Action Center zu erstellen, öffnen Sie sie. Ganz oben im Action Center wird "Action Note" angezeigt. Klicken Sie, um sie zu erweitern, und geben Sie einen Titel für die Notiz gefolgt von einer Beschreibung ein. Vergewissern Sie sich, dass Sie auf die Schaltfläche zum Speichern klicken, sobald Sie fertig sind. Alle vom Aktionscenter erstellten Notizen werden in der Standardfarbkategorie gespeichert.
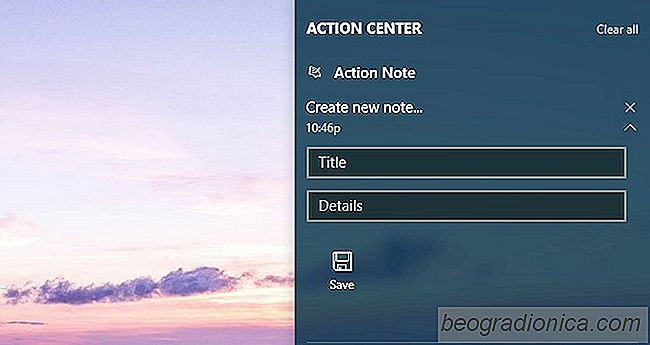
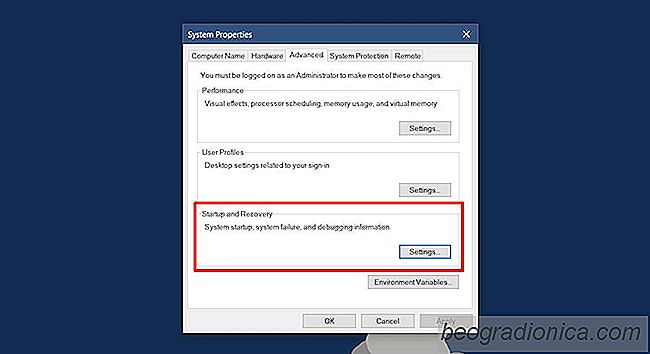
So ändern Sie den Typ der Speicherabbilddatei Windows 10 erstellt
Immer wenn Windows abstürzt, wird eine Speicherabbilddatei erstellt. Diese Datei kann Ihnen helfen herauszufinden, was Windows zum Absturz gebracht hat. Windows ist standardmäßig so konfiguriert, dass eine Speicherabbilddatei erstellt wird. Selbst wenn Sie es nie zum Erstellen einer Speicherabbilddatei konfigurieren, tut es dies trotzdem.
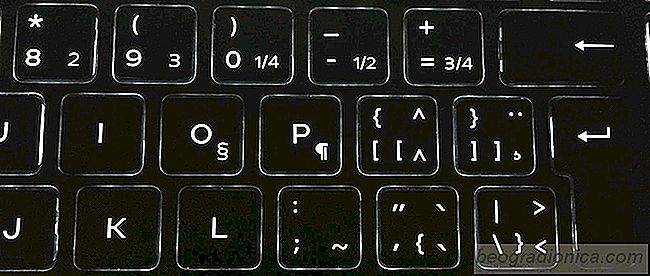
Warum haben einige Tastaturen mehrere Symbole auf einigen Tasten?
Tastaturlayouts sind standardisiert. Die meisten Keyboards folgen dem QWERTY-Layout, aber es gibt auch die weniger populären QZERTY-, DVORAK-Layouts, die verwendet werden. Wenn Sie in mechanische Tastaturen kommen, gibt es mehr Variationen. Endanwender beschäftigen sich hauptsächlich nur mit dem QWERTY-Layout.