
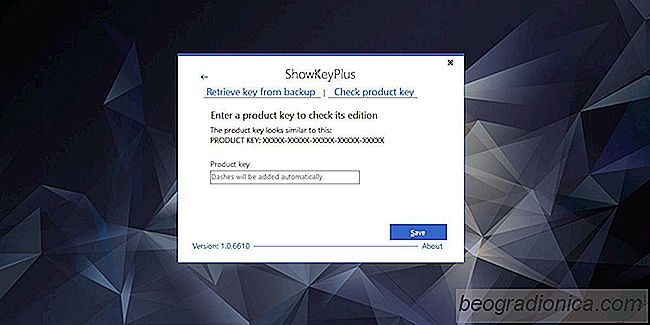
Es gibt zwei Möglichkeiten, Windows 10 legal zu erhalten; Sie können einen Laptop kaufen, der mit einer OEM-Lizenz von Windows 10 geliefert wird, oder Sie können eine Lizenz von Microsoft erwerben. Wenn Sie eine Lizenz von Microsoft kaufen, können Sie nicht wirklich schief gehen, aber viele Leute kaufen Lizenzen auch über Drittanbieter. Daher gibt es dort mehr Platz für Fehler und Sie könnten einen Produktschlüssel erhalten, der nicht mit der Windows-Edition übereinstimmt, die Sie kaufen möchten. So können Sie überprüfen, für welche Windows-Edition ein Produktschlüssel bestimmt ist.
Um zu ermitteln, für welche Windows-Edition ein Produktschlüssel verwendet wird, benötigen Sie eine App namens ShowKeyPlus . Diese App kann Produktschlüssel lesen, die sich auf Ihrem Motherboard befinden, also OEM-Schlüssel, aber Sie können auch überprüfen, für welche Windows-Edition ein Schlüssel bestimmt ist. Es muss nicht unbedingt ein Schlüssel sein, der von Ihrer aktuellen Installation oder von Ihrer Hardware gelesen wird. Sie können jeden vorhandenen Schlüssel überprüfen.
ShowKeyPlus herunterladen und ausführen. Führen Sie die App aus und es wird den aktuellen Schlüssel auf Ihrem System lesen und ermitteln, welche Version von Windows installiert ist. Es wird Ihnen auch die aktuelle Build-Nummer und ob Sie 32-Bit- oder 64-Bit-Windows ausführen. Sie können diese Informationen in eine Textdatei speichern, wenn Sie möchten, indem Sie auf die Schaltfläche Speichern klicken.
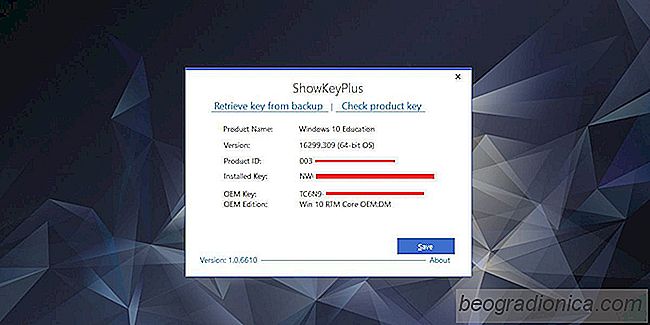
Da wir herausfinden mĂĽssen, fĂĽr welche Windows-Edition ein ProduktschlĂĽssel bestimmt ist, mĂĽssen wir zur Registerkarte Produkt prĂĽfen wechseln
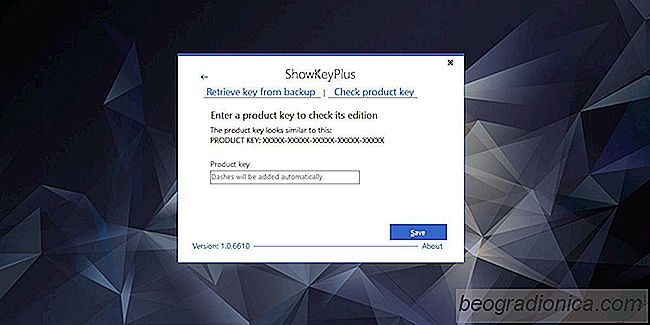
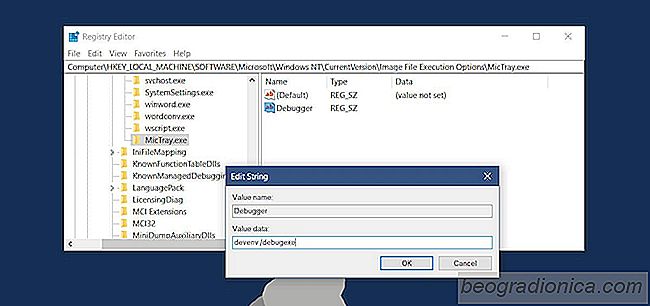
So blockieren Sie die Protokollierung von SchlĂĽsseln durch HP Audio-Treiber auf Elitebooks
Das nächste Web meldet etwas ziemlich alarmierend. HP, einer der führenden Hersteller von Laptops, liefert Computer mit installierten Keyloggern. Ein Keylogger ist ein Programm, das Schlüsselstriche protokolliert. Es wird jede einzelne Taste, die Sie drücken, protokollieren, so dass, wenn Sie ein Passwort oder eine PIN eingeben, wird es erfasst.

Galaxy Wallpaper Collection: 25 tolle Bilder fĂĽr Ihren Desktop
Wir können in den Himmel schauen und uns fragen, ob wir alleine sind oder nicht eine Sache ist sicher; Die Erde hat eine großartige Aussicht. Wenn Sie die Nacht der Sterne lieben oder vom Nachthimmel fasziniert sind, könnten Sie in dieser Liste ein schönes Galaxie Wallpaper für Ihren Desktop finden. Wir haben versucht, nur echte Galaxien zu zeigen, aber es gibt auch ein paar fiktive Galaxien in der Liste.