
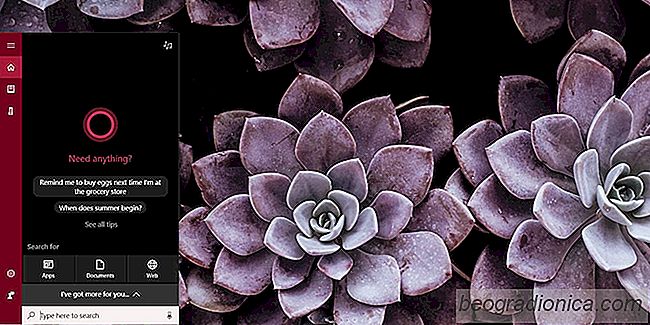
Cortanas Nützlichkeit ist immer noch umstritten Heute, obwohl Windows 10 seit zwei Jahren nicht mehr verfügbar ist. Die Leute vergleichen es mit Siri, die, was den Desktop betrifft, immer noch nicht so beeindruckend ist wie sein iOS-Pendant. Cortana ist zweifellos in der Funktionalität eingeschränkt, aber es verbessert sich. Sie können es beispielsweise zum Öffnen von Apps verwenden. Der größte Teil seines schlechten Rufs rührt von der Tatsache her, dass Benutzer gezwungen werden, Bing und Edge zu verwenden. Zur Erinnerung, Sie können Cortana zwingen, Ihren Standard-Browser mit einer App zu verwenden. Was noch besser ist, ist, dass Sie jetzt Gmail, Google Kontakte und Google Kalender nativ zu Cortana hinzufügen können.
Standardmäßig kann Cortana E-Mails von der Standard-Mail-App oder von Outlook lesen. Es kann Kontakte aus der Personen-App lesen und Besprechungen und Termine in Outlook anzeigen. Um Google Mail, Google Kontakte und Google Kalender zu Cortana hinzuzufügen, müssen Sie sie als Dienst hinzufügen. Sie müssen Cortana auf Ihrem Desktop aktiviert haben und Sie müssen die neueste Version von Windows 10 ausführen, also das Fall Creators Update.
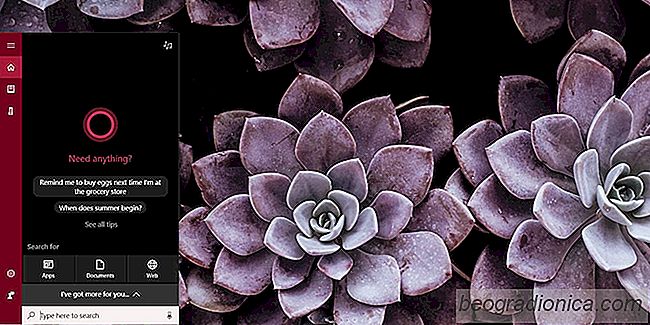
Ă–ffnen Sie Cortana und klicken Sie auf Notebook. Klicken Sie im Notebook-Bereich auf "Connected Services".
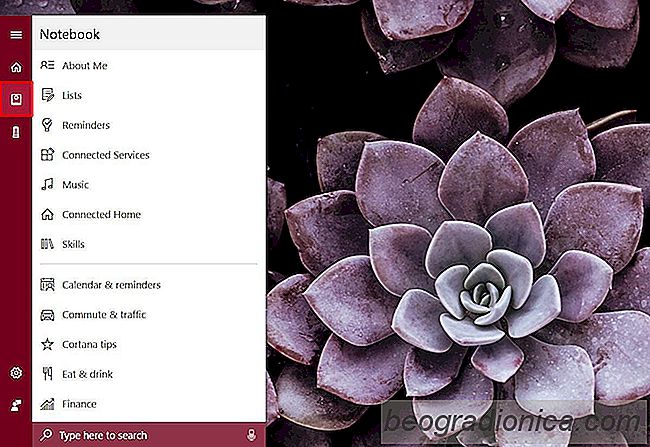
Klicken Sie auf dem Bildschirm "Connected Services" auf Service hinzufĂĽgen.
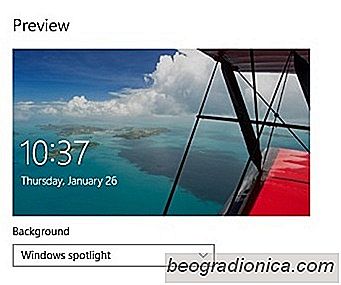
Festlegen des Windows-Spotlight-Bildes als Hintergrundbild unter Windows 10
Sie können das Windows 10-Sperrbildschirmbild anpassen. Sie haben die Möglichkeit, ein Bild Ihrer Wahl als Sperrbildschirm-Hintergrund festzulegen oder eine Diashow einzurichten. Mit einer dritten Option können Sie "Windows Spotlight" aktivieren, mit dem Fotos von Bing gefunden und als Hintergrundbild festgelegt werden.

25 Awesome Fall Wallpapers fĂĽr Ihren Desktop
Der Herbst ist offiziell hier. Die Blätter werden sich bald verfärben und es gibt wirklich nichts wie Herbstlaub. Wenn du die Art und Weise magst, wie sich die Blätter im Herbst verfärben und einen Desktophintergrund zur Saison haben wollen, haben wir 25 tolle Herbsttapeten für deinen Desktop. Die Bilder in diesem Beitrag sind in der Größe und komprimierte Versionen des Originals.