

Als Blogger und jemand, der Software als seine Hauptaufgabe testet, sind Screenshots für meine Arbeit sehr wichtig. Zusammen mit dem Hinzufügen eines visuellen Aspekts zu meinen Testberichten helfen sie auch Benutzern, die Dinge, die ich zu demonstrieren versuche, leicht zu verstehen. Daher muss etwas, das so wichtig ist, mit sorgfältig ausgewählten Hintergründen und optimaler Qualität durchgeführt werden. Apropos Hintergründe, eine solide Hintergrundfarbe hilft oft, die Dinge klarer darzustellen, aber ständig zwischen einfachen farbigen Hintergründen und anderen Tapeten hin und her zu gehen, kann selbst eine Zeitverschwendung sein. Kürzlich bin ich auf eine großartige Software gestoßen, die mit LoneColor beschriftet war und es war eine ziemliche Zeitersparnis in meiner Arbeit. Die Anwendung ermöglicht es, den Hintergrund mit nur einem Klick in eine feste Farbe wie gelb, pink, grün, schwarz usw. zu ändern. Lets herausfinden, wie es funktioniert.
LoneColor bietet, was könnte eine Null-Schnittstelle genannt werden. Wenn Sie auf die EXE-Datei doppelklicken, wird lediglich der Hintergrund in eine Farbe umgewandelt. Darüber hinaus ist es eine portable App und muss daher auch nicht installiert werden. Laden Sie als erstes LoneColor über den Download-Link am Ende dieses Posts herunter, doppelklicken Sie auf die ausführbare Datei und Bingo! Ihr Hintergrundbild wird durch zufällige Farbe ersetzt. Möglicherweise müssen Sie die App im erhöhten Modus ausführen, indem Sie die Option 'Als Administrator ausführen' ausführen, wenn die Benutzerkontensteuerung aktiviert ist.

Wenn Sie erneut doppelt klicken, blinkt der Bildschirm automatisch und wechselt die Farbe in einen anderen Hintergrund. Ich kann mich nicht daran erinnern, dass ich eine App gefunden habe, mit der man den Hintergrund so einfach ändern kann. Interessanterweise erscheint bei jeder Ausführung eine neue Farbe. Schwarz, Blau, Weiß, Grün, Blau, Grau - alle sind da drin. Manchmal überrascht es Sie vielleicht mit einer schicken, hellen Farbe, die Sie vielleicht suchen.

Wenn Sie die zufällige Farbauswahl, die LoneColor jedes Mal ausführt, nicht mögen, können Sie auch einen benutzerdefinierten Farbnamen oder HEX-Code eingeben Umbenennen der App Wenn Sie beispielsweise weiß sind, können Sie die App einfach in "LoneColorWhite" (ohne Anführungszeichen) umbenennen, um den Hintergrund bei Bedarf in eine weiße Farbe zu ändern. Die App erkennt jedoch nur eine begrenzte Auswahl an benutzerdefinierten Farbnamen, und ich hoffe, dass in künftigen Updates weitere Optionen hinzugefügt werden. Sie können immer noch eine beliebige Farbe mit HEX-Codes angeben (z. B. "LoneColor # 1EBFC5" für einen Retro-Teal-Farbton).
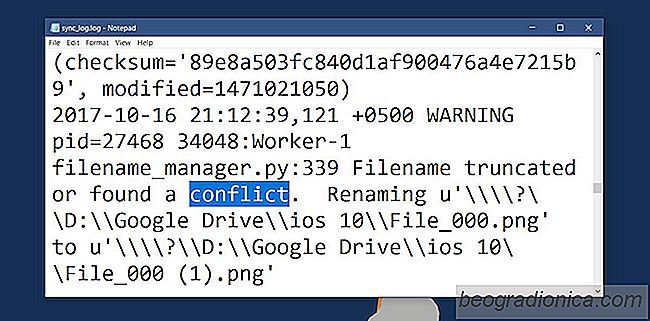
So finden Sie widersprĂĽchliche Dateien in Google Drive
Cloud-Laufwerke und die Möglichkeit, Dateien vom Desktop aus zu synchronisieren, bedeutet, dass Sie nicht müssen manuell wichtige Dateien am Ende des Tages hochladen / sichern. Es ist fast immer nahtlos und es ist eine der zuverlässigsten Möglichkeiten, eine Datei zu sichern, an der Sie gerade arbeiten.
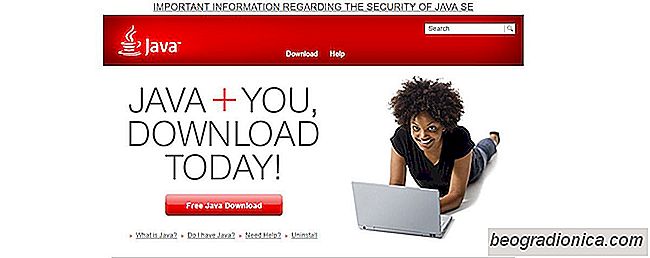
AusfĂĽhren einer JAR-Datei unter Windows
Windows-Apps werden hauptsächlich als Installationsprogramme oder ausführbare Dateien gepackt. Ein App-Installationsprogramm hat die MSI-Erweiterung und eine ausführbare Datei hat die EXE-Erweiterung. Manchmal kann ein Entwickler eine EXE-Datei komprimieren. Dies geschieht, weil Browser eine EXE vom Herunterladen abhalten, da sie denken, dass es bösartig ist.