

Action Center in Windows 10 hat ein ganz anderes Aussehen. Zum einen macht es die Überprüfung von Benachrichtigungen viel einfacher und Interaktion mit einer App ist durch Benachrichtigungen viel effizienter. Das Action Center selbst ist kein neues Windows-Feature und hat als solches keine Anfangsphase. Es wurde im Juli 2015 mit den richtigen Funktionen ausgestattet und Microsoft arbeitet immer noch daran, es zu verbessern. In Preview build 14316 gibt es eine neue Funktion, mit der Sie die Priorität der Benachrichtigungen einer App im Action Center festlegen können. Apps mit höherer Priorität erscheinen im Aktionscenter höher. So legen Sie die App-Benachrichtigungspriorität in Windows 10 fest.
Öffnen Sie die App "Einstellungen" und wechseln Sie zur Einstellungsgruppe "System". Wechseln Sie zum Tab "Benachrichtigungen" und scrollen Sie nach unten zu der Liste der Apps, für die Sie Benachrichtigungen aktiviert haben. In der aktuellen stabilen Version ermöglichen diese nicht mehr als das Aktivieren oder Deaktivieren von Benachrichtigungen für eine App, aber im Vorschau-Build 14316 führt das Klicken auf diese Optionen zu mehr Optionen.

In den Benachrichtigungseinstellungen für eine App können Sie ihre auswählen Priorität im Action Center. Es scheint so, als ob Apps standardmäßig die Priorität "Normal" erhalten, aber wenn eine App besonders wichtig ist, ändern Sie sie in Hoch und Oben. Möglicherweise möchten Sie damit sicherstellen, dass Benachrichtigungen aus der Mail-App ganz oben angezeigt werden.

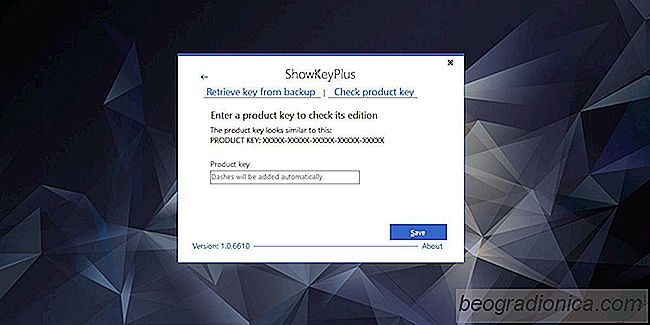
ÜBerprüfen, welche Windows Edition ein Product Key für
Es gibt zwei Möglichkeiten, Windows 10 legal zu erhalten; Sie können einen Laptop kaufen, der mit einer OEM-Lizenz von Windows 10 geliefert wird, oder Sie können eine Lizenz von Microsoft erwerben. Wenn Sie eine Lizenz von Microsoft kaufen, können Sie nicht wirklich schief gehen, aber viele Leute kaufen Lizenzen auch über Drittanbieter.
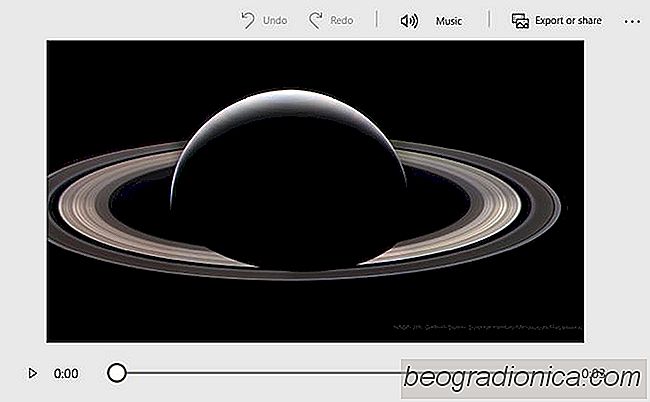
Verwenden von Story Mix in Fotos unter Windows 10
Microsoft hat vor einiger Zeit eine Funktion namens Story Mix in Photos unter Windows 10 angekündigt. Das Feature wurde zunächst für Insider-Builds auf Benutzer im Fast-Ring ausgeweitet. Mit dieser Funktion können Benutzer einen Film aus Videos und Fotos erstellen. Es ist im Grunde Microsofts Movie Maker, aber viel einfacher und mit weniger Funktionen.